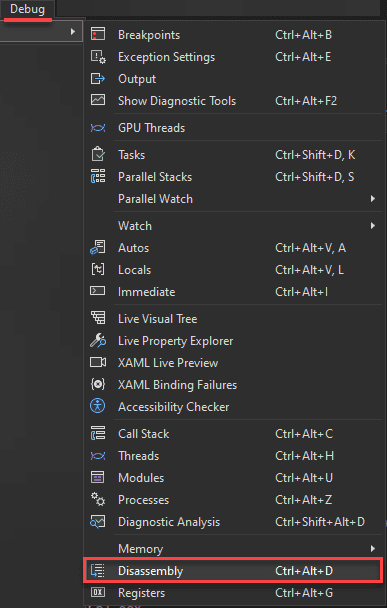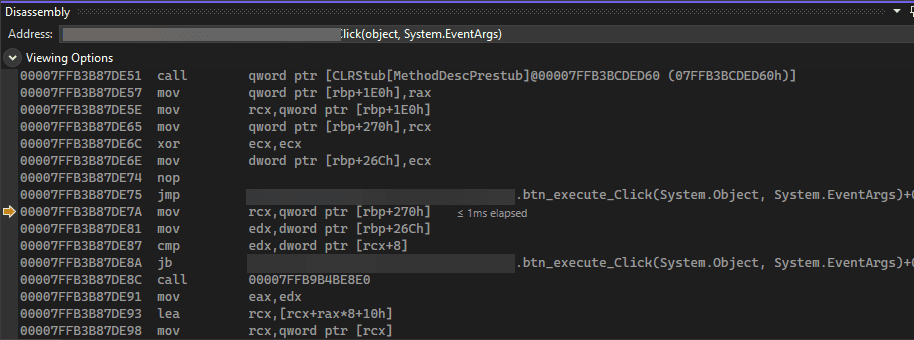Visual Studio
View disassembly code in the Visual Studio debugger (C#, C++, Visual Basic, F#)
Source: Microsoft
To enable the Disassembly window
- Tools
- Options
- Debugging
- select Enable address-level debugging
To open the Disassembly window during debugging
- select Windows
- Disassembly or
- press Alt+8
Make sure this is selected [Debug > Disassembly]
Put your breakpoint in then run the program
Visual Studio Publish a self-contained exe
This will help you publish your project into a single executable file, portable with no issues running on its own since all libraries and dependencies will be included into the executable file itself.
Although you can use GUI Publish function, I myself had a better experience using the dotnet CLI method. First you will launch the dotnet shell through Visual Studio
Open the Command Window and then type in the following
You will get this shell
Keep in mind in below methods you will need to change the parameters to fit your needs, you could be compiling for a different Architecture or build for example.
Method 1: Building using the project name, you will need to replace the PROJECT_NAME
dotnet publish -r win-x86 -c Release --self-contained false -p:PublishSingleFile=true "PROJECT_NAME.csproj"
Method 2: Building using the solution name, you will need to replace the SOLUTION_NAME
dotnet publish -r win-x86 -c Release --self-contained false -p:PublishSingleFile=true "SOLUTION_NAME.sln"
Resource: Single-file deployment